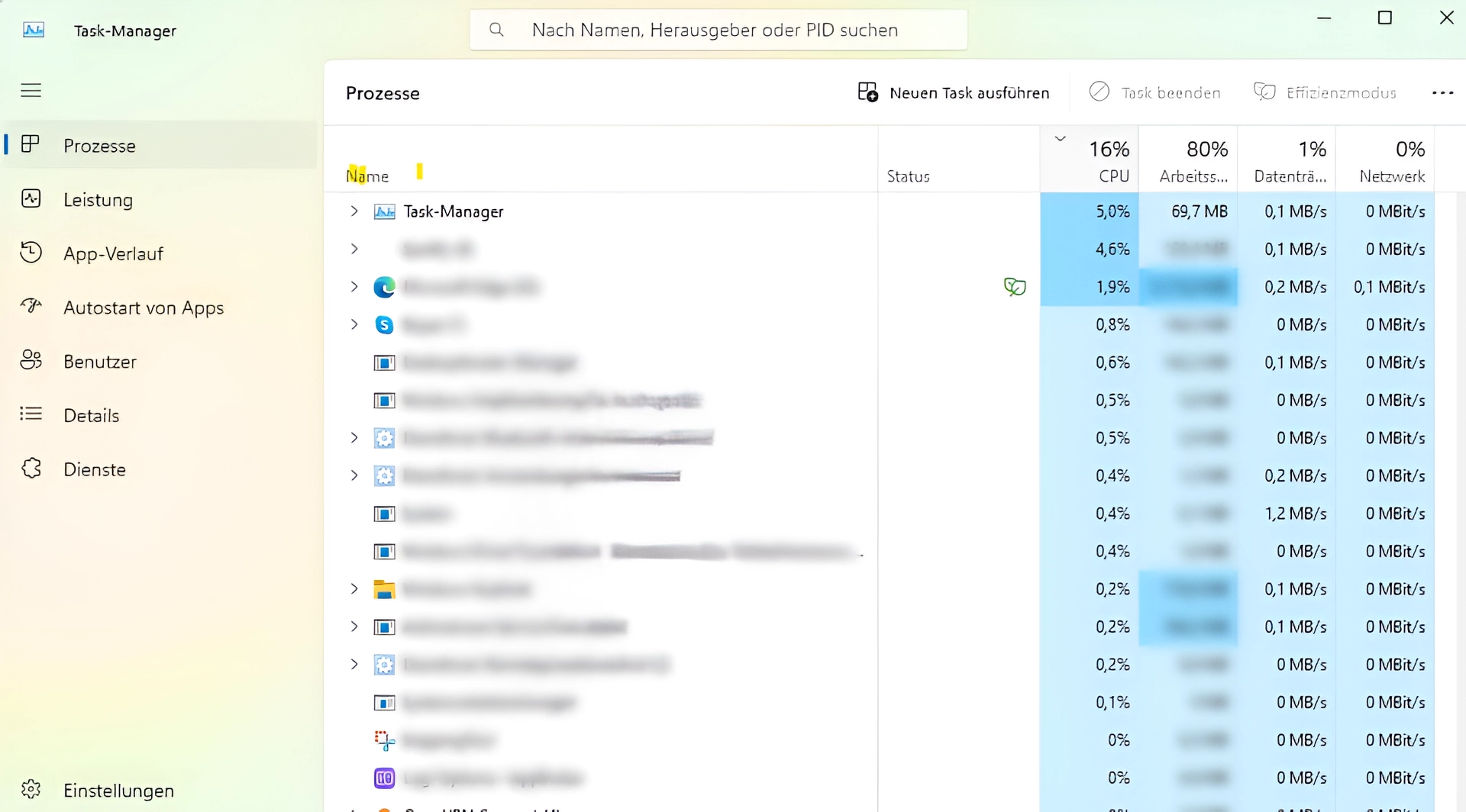Falls der Lüfter am PC/Laptop schwer am arbeiten ist, obwohl man eigentlich nichts CPU-lastiges nutzt, dann ist der Blick in den Taskmanager (strg+alt+entf) nie verkehrt.
Dort kann man sich die Listendarstellung bei CPU nach Last auf- oder absteigend anzeigen lassen (Klick auf Überschrift). Wenn dort dann einem oft nichtssagende Dienste wie der Windows-Kamera-FrameServer ganz oben angezeigt werden, die die CPU mit 2-stelligen Prozentraten belasten, dann sollte dem vielleicht mal nachgegangen werden.
In unserem Fall arbeitete der Dienst Windows-Kamera-FrameServer auf über 30%, ohne dass wir die Kamera in Verwendung hatten.
Tatsächlich lösten wir dieses Problem durch das Öffnen einer Kamera-App.
 Durch den Wechsel von Front- zu Backkamera und zurück war das Problem gelöst.
Durch den Wechsel von Front- zu Backkamera und zurück war das Problem gelöst.
Was ansonsten eigentlich fast immer funktioniert:
Gerät neu starten.
Anschließend ist der Dienst in der Taskliste überhaupt nicht mehr zu finden.
Falls selbst das fast immer nicht ausreicht, helfen diese Maßnahmen:
Der “Windows-Kamera-FrameServer” ist ein Prozess, der im Hintergrund unter Windows läuft und für die Verwaltung von Videoframes für Kameraanwendungen zuständig ist. Wenn dieser Prozess permanent hohe Systemressourcen beansprucht, kann das verschiedene Ursachen haben. Hier sind einige Tipps, wie Sie das Problem möglicherweise beheben können:
1. Treiber aktualisieren – Windows-Kamera-FrameServer
Stellen Sie sicher, dass die Treiber Ihrer Webcam und Ihrer Grafikkarte auf dem neuesten Stand sind. Besuchen Sie hierfür die Website des Herstellers oder nutzen Sie das Windows Update, um nach neuesten Treibern zu suchen.
2. Kamera-App zurücksetzen
Gelegentlich können Probleme mit der Windows-Kamera-App selbst zu hohen Lasten führen. Sie können versuchen, die Kamera-App zurückzusetzen. Gehen Sie zu den Windows-Einstellungen > Apps > Apps & Features, suchen Sie nach der Kamera-App, wählen Sie erweiterte Optionen und dann Zurücksetzen.
3. Hintergrund-Apps überprüfen
Manche Anwendungen wie der Windows-Kamera-FrameServer könnten im Hintergrund auf die Kamera zugreifen und so den FrameServer belasten. Überprüfen Sie Ihre Datenschutzeinstellungen unter Windows-Einstellungen > Datenschutz > Kamera, um zu sehen, welche Apps auf Ihre Kamera zugreifen können, und deaktivieren Sie den Zugriff für nicht benötigte Anwendungen.
4. Systemscan ausführen
Führen Sie einen Systemscan mit einem zuverlässigen Virenscanner durch. Malware oder Spyware könnte die Ursache für die ungewöhnliche Last sein.
5. Windows-Updates
Stellen Sie sicher, dass Ihr System auf dem neuesten Stand ist. Manchmal können Performance-Probleme durch Updates behoben werden. Gehen Sie zu Einstellungen > Update und Sicherheit und installieren Sie alle verfügbaren Updates.
6. Windows-Systemdateiprüfung
Beschädigte Systemdateien können ebenfalls Ursache sein. Führen Sie die Systemdateiprüfung durch, indem Sie die Eingabeaufforderung als Administrator öffnen und den Befehl `sfc /scannow` eingeben.
7. Beenden des Prozesses
Wenn nichts anderes hilft, können Sie auch versuchen, den FrameServer Prozess direkt zu beenden. Öffnen Sie den Task-Manager, suchen Sie den Prozess und klicken Sie auf „Task beenden“. Beachten Sie jedoch, dass dies dazu führen kann, dass Kameraanwendungen nicht mehr korrekt funktionieren, bis Sie den Computer neu starten.
Vergessen Sie nicht, nach jedem Schritt zu überprüfen, ob das Problem behoben wurde. Falls das Problem weiterhin besteht, könnte es hilfreich sein, spezifischere Informationen über Ihr System und die Umstände des Problems zu recherchieren oder einen Fachmann zu konsultieren.
Bitte beachten Sie, dass die hier angebotenen Tipps lediglich allgemeine Informationen darstellen und keinesfalls spezifische Beratung ersetzen; wir übernehmen keine Haftung für Handlungen, die auf Basis dieser Tipps unternommen werden.
Weitere Tipps und Tricks auf www.peloton-it.de